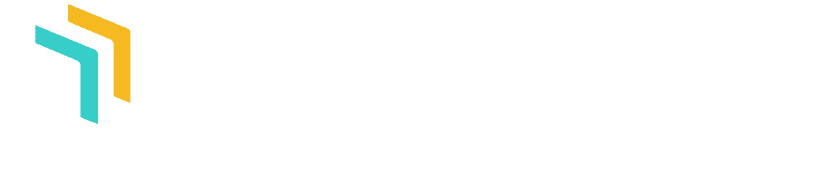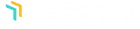A instalação do AdSanity não é diferente da instalação de qualquer outro plugin a partir do painel de instrumentos.
First, you’ll want to navigate to to the Plugins section of your dashboard. (fig. 1) From that page you’ll select “Add New” and then you will be sent to the Add Plugins page and you’ll see a listing of featured plugins. You’ll want to click on the “Upload Plugin” button at the top of the page. (fig. 2) You’ll then click “Choose File” and then select the zip file downloaded on the AdSanity plugin site and click on “Install Now.”


Once the plugin is installed (which should be a relatively quick process) you’ll be directed to the Installing Plugin from uploaded file page which will indicate the file you’ve uploaded. You should then click the “Activate Plugin” button to complete the installation. (fig. 3) After the plugin has been activated you will see an AdSanity section has been added to your dashboard and the plugin features are ready to use. (fig. 4)


Como passo final, navegue para a página Definições na secção AdSanity do painel de instrumentos. Aqui pode introduzir a sua chave de licença sob o separador Licenças da página. (fig. 5) Esta licença foi-lhe enviada por e-mail no momento da sua compra ou pode localizá-la na página de Confirmação de Compra no site do AdSanity.

Didn’t find what you were looking for?
If you’re a subscriber to AdSanity and don’t find an answer to your specific question please submit a request and our support department will address your issue quickly.