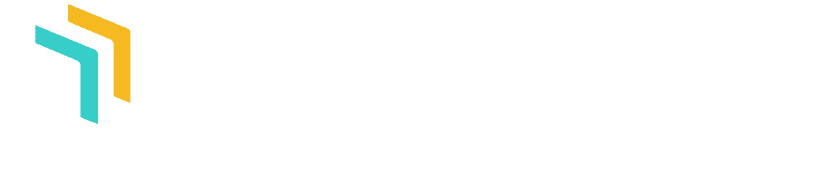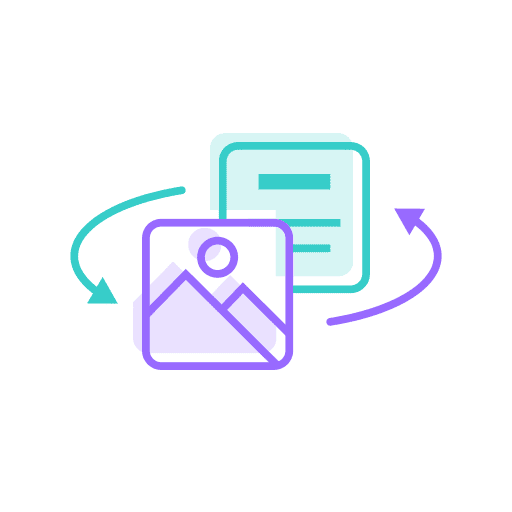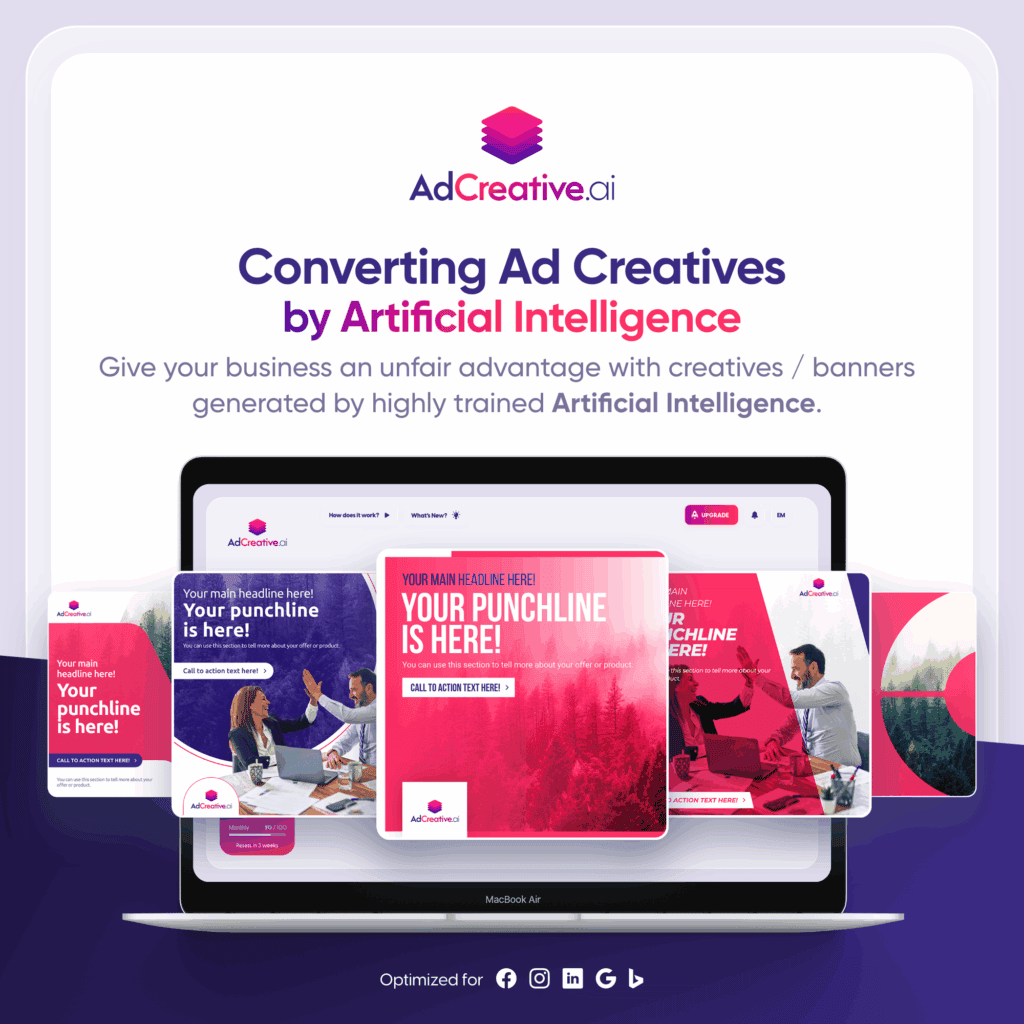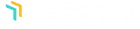Utilização do Canva para a Criação de Anúncios
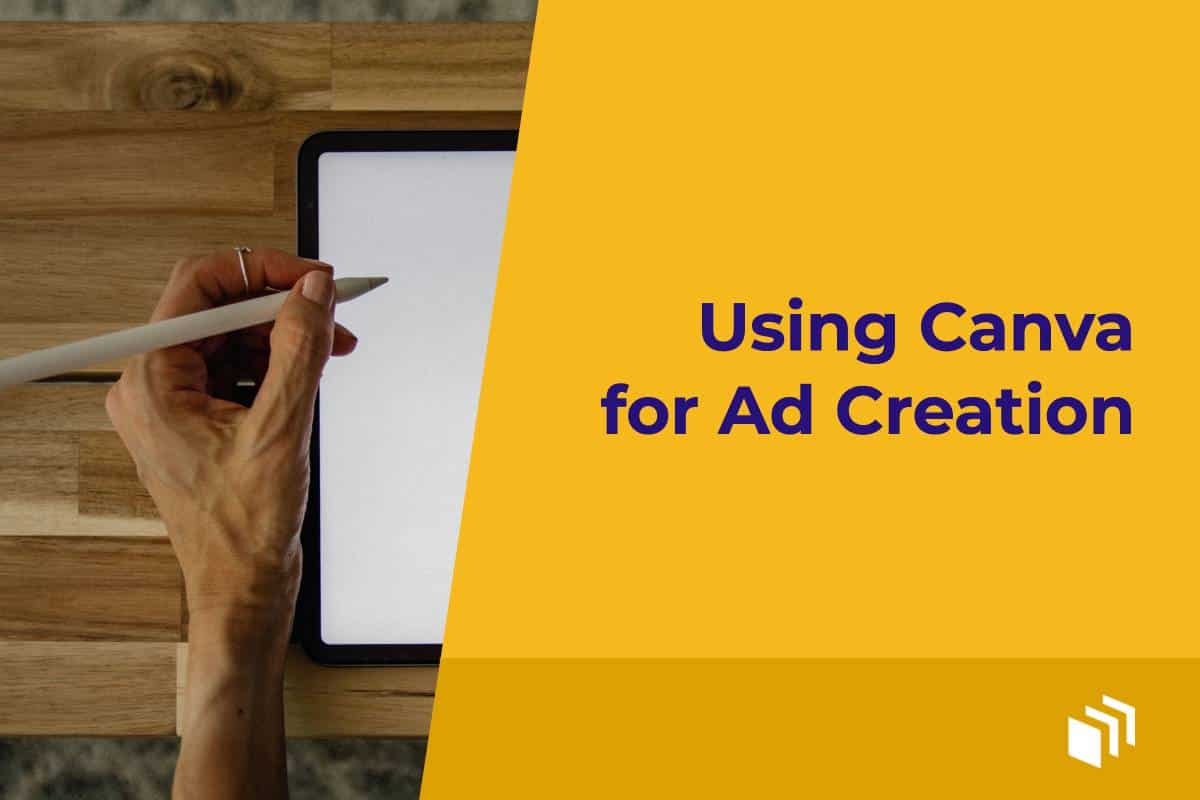
Na AdSanity, somos apaixonados por tornar a gestão de anúncios mais fácil e mais acessível aos utilizadores do WordPress. No entanto, também sabemos uma ou duas coisas sobre como deve ser o conteúdo dos anúncios.
Depois de ter colocado tanto tempo e esforço na construção da sua estética online e imagem de marca, pode ser complicado e caro ter alguém que conceba conteúdos que convertam e se alinhem com a sua imagem de marca.
Felizmente, a Canva pode capacitá-lo a conceber belos conteúdos publicitários que irão gerar mais cliques e não estragar o aspecto do seu site.
Além disso, é grátis!
Como criar um anúncio
Mergulhar o dedo do pé na criação de anúncios não precisa de ser uma tarefa intimidante. Dois componentes chave fazem um anúncio eficaz, uma proposta de valor clara e um apelo à acção.
- Proposta de Valor: É por esta razão que um cliente deve utilizar o seu produto. O seu ponto de venda poderia ser o envio gratuito, cuidados pós-venda, preços promocionais, etc.
- Chamada à Acção (CTA): Diga ao seu cliente o que quer que ele faça. Esta acção poderia ser encomendar agora, inscrever-se hoje, etc.
É aconselhável manter estes dois pontos e não complicar demasiado o seu anúncio com informações adicionais, a menos que seja absolutamente necessário. Lembre-se que está a trabalhar dentro de um espaço relativamente pequeno. Acrescentar demasiado é susceptível de prejudicar as conversões.
Se se sentir inspirado e for naturalmente criativo, pode começar do zero ou usar um dos muitos modelos para fazer fluir os seus sucos criativos. Os modelos são particularmente benéficos para criar um equilíbrio e harmonia entre a sua proposta de valor e o CTA.
Como criar um anúncio com Canva
Antes de mais, o Canva é uma poderosa plataforma de design concebida para criar uma variedade de conteúdos para cada etapa da viagem do comprador no Instagram, YouTube, Facebook, Twitter, Google Ads, e até mesmo plataformas de impressão. O lado do anúncio é limitado e não está categorizado de forma tão distinta, mas vamos explicar como trabalhar em torno disto.
Adoramos o Canva porque torna possível gerar anúncios num orçamento e criar conteúdos publicitários que impedirão os seus visitantes de se deslocarem.
O Canva foi concebido desde o chão para ser incrivelmente simples de usar. Lembra-nos muito dessa facilidade de utilização que sentimos pela primeira vez com o WordPress, mas permite criar edições em tempo real directamente no desenho, para que não haja desconexão do que os seus clientes vão ver.
O processo é simples e requer cinco passos-chave:
- Lançamento Canva
- Seleccione um modelo de anúncio
- Carregar bens de marca
- Desenhe o seu anúncio
- Vá ao ar!
Claro que o tempo que leva depende de quanto detalhe quer incluir no seu anúncio, mas mesmo assim, não deve ser um processo longo.
Lançamento Canva
O primeiro passo é navegar até ao website da Canva. Terá de criar uma conta antes de começar a conceber.
Estão disponíveis duas subscrições pagas, uma conta Canva Pro e uma opção Canva for Teams. Ambas as subscrições oferecem uma opção de avaliação gratuita de 30 dias para testar características como a remoção de imagem de fundo, livro estilo marca, e colaboração com outros utilizadores.
Canva Free é um óptimo local para começar se for um principiante e quiser testar o programa. Para o bem deste guia, vamos utilizar a opção Canva Free.
Seleccione um modelo de anúncio
A página de aterragem está cheia de modelos para diferentes personalidades e indústrias de marca. É também uma fonte de inspiração, se não tiver a certeza por onde começar. De facto, assemelha-se mais a uma tábua de interesse onde se pode guardar qualquer desenho que se considere inspirador para mais tarde.
A partir do ecrã inicial, clicar em Create a design in the top right corner. Aparecerá um menu dropdown com várias opções de modelos.
Os modelos de anúncios infelizmente não estão incluídos na lista de modelos populares, mas se procurar por "anúncio" várias opções aparecerão:
- Anúncio no Facebook - 1200 x 628 px
- Anúncio de alimentação (quadrado) - 1080 x 1080 px
- Feed Ad Video (Retrato) - 1080 x 1350 px
- Anúncio de meia página - 300 x 600 px
- Anúncio de Quadro de Líderes - 728 x 90 px
- Anúncio de história - 1080 x 1920 px
- Anúncio no Twitter - 1600 x 900 px
- Anúncio Web Cartaz - 970 x 250 px
- Anúncio da aplicação Facebook - 810 x 450 px
- Anúncio nas Lojas do Facebook - 1200 x 628 px
Estes tamanhos são amplamente apoiados, mas existem outros tamanhos padrão de anúncios listados pelo Gabinete de Publicidade Interactiva (IAB) que não aparecem na lista de pesquisa da Canva. Se, em vez disso, seleccionar Tamanho personalizado e introduzir as dimensões, terá acesso a
- Anúncios no Facebook - 1200×628
- Rectângulo médio - 300 x 250
- Rectângulos Grandes - 336×280
- Arranha-céus largos - 160×600
- Retrato - 300 x 1050
- Telefone móvel Intersticial - 640×1136, 750×1334, ou 1080×1920
É importante notar que os Banners Telefónicos em tamanho pequeno, médio e grande não são possíveis com o Canva porque o tamanho mínimo de pixel para as placas de arte é de 40 px.
Quando se cria um artboard de tamanho personalizado, o Canva ajustará automaticamente os modelos de tamanho semelhante para se ajustarem às suas dimensões.
Os modelos fornecem um excelente ponto de partida para qualquer nível de utilizador e, em muitos aspectos, podem ser melhores do que começar com uma tábua em branco. Mesmo que se seja um designer experiente, não vale a pena descontar completamente os modelos.
É possível criar vários desenhos que guardam automaticamente tanto na secção Projectos como na secção Home do painel de instrumentos.
Upload de activos da marca
O conteúdo do seu anúncio deve ser reconhecível como parte do ambiente da sua marca. Os visitantes do site já confiam na sua opinião e conteúdo, e o conteúdo do seu anúncio precisa de ser uma extensão disto.
Na coluna mais à esquerda do tablier, seleccione o separador Uploads, e pode carregar o conteúdo da marca numa série de formatos:
- Imagens, incluindo gráficos com um fundo transparente - JPEG, PNG, SVG
- Documentos - PDF standard, PDF Print, e PPDX (Microsoft Powerpoint)
- Vídeo, incluindo desenhos animados - MP4, GIF
Pode carregar ficheiros PDF e editar elementos dentro deles, se já tiver um desenho que precise de ser afinado.
Um detalhe útil acrescentado ao construtor é a capacidade de copiar elementos entre desenhos. A melhor maneira de o fazer é com teclas rápidas como Ctrl+C (Copiar) e Ctrl+V (Colar) e copiar elementos entre janelas abertas do editor.
É um método que permite poupar tempo para criar um anúncio num canal social e redesenhá-lo para outro com diferentes dimensões. Embora exista uma opção para duplicar o seu desenho - muito útil para desenhos de versões - não se pode alterar as dimensões da placa de arte, o que é necessário para trabalhar entre diferentes canais sociais.
Desenhe o seu anúncio
A Canva fornece uma extensa biblioteca de elementos e conteúdos como parte do seu construtor de design. Desde simples elementos gráficos, até clips áudio, fotografias, vídeos, grelhas, etc., incluíram ferramentas mais do que suficientes para criar anúncios bonitos e envolventes.
A interface de edição é intuitiva e tudo é feito dentro da moldura, por isso não há desconexão entre o que está a fazer e o que os seus visitantes vão ver.
Uma variedade de fontes e modelos de layout de texto estão disponíveis em Texto. Estes podem ajudar a estruturar o seu CTA e a criar uma proposta de valor concisa. Estão também disponíveis ferramentas clássicas de cabeçalho e tipo de letra.
Pode criar um guia de estilo para o conteúdo do seu anúncio sob o separador Estilos seleccionando uma combinação de paletas de cores e conjuntos de fontes ou uma predefinição. A criação de um guia de estilo personalizado específico para a sua marca irá requerer uma conta Pro.
A funcionalidade de swatch da marca Pro não é crucial, mas é uma poupança de tempo. Uma opção alternativa é utilizar a ferramenta de selecção de cores em Backgrounds para copiar o código hexadecimal da sua marca, pelo menos para a cor primária. Depois pode criar linhas, formas, e outros elementos visuais usando as cores da sua marca secundária e usar o apanhador de cores correspondente para cada ferramenta.
É um pouco mais enfadonho do que a funcionalidade "swatch" da marca Pro, mas pode ser uma opção provisória adequada até que decida se deve investir no software.
A utilização de conteúdo de embaixador de marca para imagens de fundo é uma alternativa para alinhar tudo com as directrizes de identidade da sua marca. A criação de uma combinação dos dois pode ajudar a evitar que os visitantes do seu sítio fiquem "cegos" ao conteúdo do seu anúncio.
Para além das ferramentas e modelos, o Canva inclui uma secção Mais contendo funções beta excitantes e ligeiramente estranhas como Desenho e Texto à Imagem. Mais importante, inclui características como um criador de código QR e integrações com YouTube, Instagram, GoogleMaps, e Typeform, para citar algumas.
Vá em directo!
Assim que o conteúdo do seu anúncio estiver pronto, pode partilhá-lo ou descarregá-lo para o adicionar à Biblioteca Multimédia do seu sítio. A partir daqui, pode alojar o anúncio no seu sítio, quer adicionando-o a um grupo de anúncios, quer colocando-o utilizando um widget, um atalho, ou uma etiqueta de modelo.
Partilhar é uma óptima forma de evitar a constante versão dos documentos (os temidos 1.1, 1.2, 1.3, etc.) porque é possível escolher quem tem acesso e pode ver o desenho. Se quiser convidar colaboradores para editar, precisará da assinatura Canva para Equipas.
A funcionalidade de colaboração no Canva for Teams pode ajudar a reduzir os tempos de resposta, simplificando o processo de feedback ao permitir comentários e alterações por parte dos seus pares num único documento. Vale a pena considerar se estiver a conceber com o contributo da equipa.
Se souber que serão necessárias múltiplas versões do mesmo desenho, talvez para um lançamento multi-produto durante algum tempo, pode também criar um Template Link. É aconselhável manter estes links privados, pois uma vez criados, não será possível rastrear quem utilizou o seu desenho como modelo.
Se estiver a apresentar desenhos à sua equipa, pode lançar o seu desenho numa janela de apresentação separada e adicionar uma gravação de vídeo de si próprio para o acompanhar.
Pode descarregar o seu desenho nos mesmos formatos mencionados para carregar mais cedo, embora a exportação para SVG só esteja disponível com a assinatura Pro.
Publique o seu novo anúncio
O Canva torna as ferramentas de desenho acessíveis às massas. E a um preço muito mais acessível do que as ferramentas de design gráfico tradicionais como Adobe Creative Cloud. Em muitos casos, é mais do que suficiente para criar um conteúdo publicitário envolvente e eficaz. Além disso, tem o bónus de uma curva de aprendizagem muito mais rápida.
As capacidades de partilha e de carregamento directo ajudam a reduzir o tempo frequentemente desperdiçado no processo de aprovação tradicional. Descarregar a sua imagem publicitária e poder carregá-la para o seu site em minutos, permite aos comerciantes serem mais reactivos e produtivos.
Se é uma pequena empresa que pretende criar conteúdo publicitário, a Canva permite-lhe começar a fazer anúncios em minutos.
Pronto para começar?
There are licenses available for all types of sites needs needs.
Find the AdSanity tier that is right for you.
Want to give AdSanity a try?
Find the plan that fits your site and jump in.
Ready to make your ads work for you?
Pick the plan that fits and get started.
Let’s get your ads running.
Choose the plan that works best for you and start today.
Time to take control of your ads.
Find your perfect plan and go for it.
Ready to Make Money With Your Site?
Get ads on your site in
60 minutes or less
with AdSanity.
With our 14-day money back guarantee, it’s easy to see if AdSanity is the right fit for you.
Tags
Our Community
Join our mailing list to keep up to date on everything happening with AdSanity and Pixel Jar.
Note: Your email address will be added to our CRM and be used to receive emails from Pixel Jar. You can unsubscribe at any time.