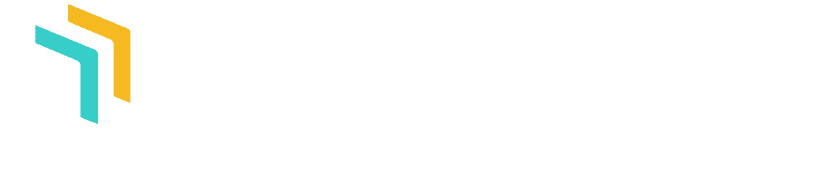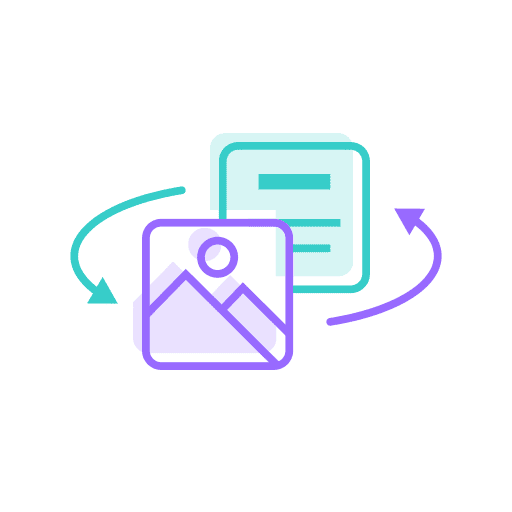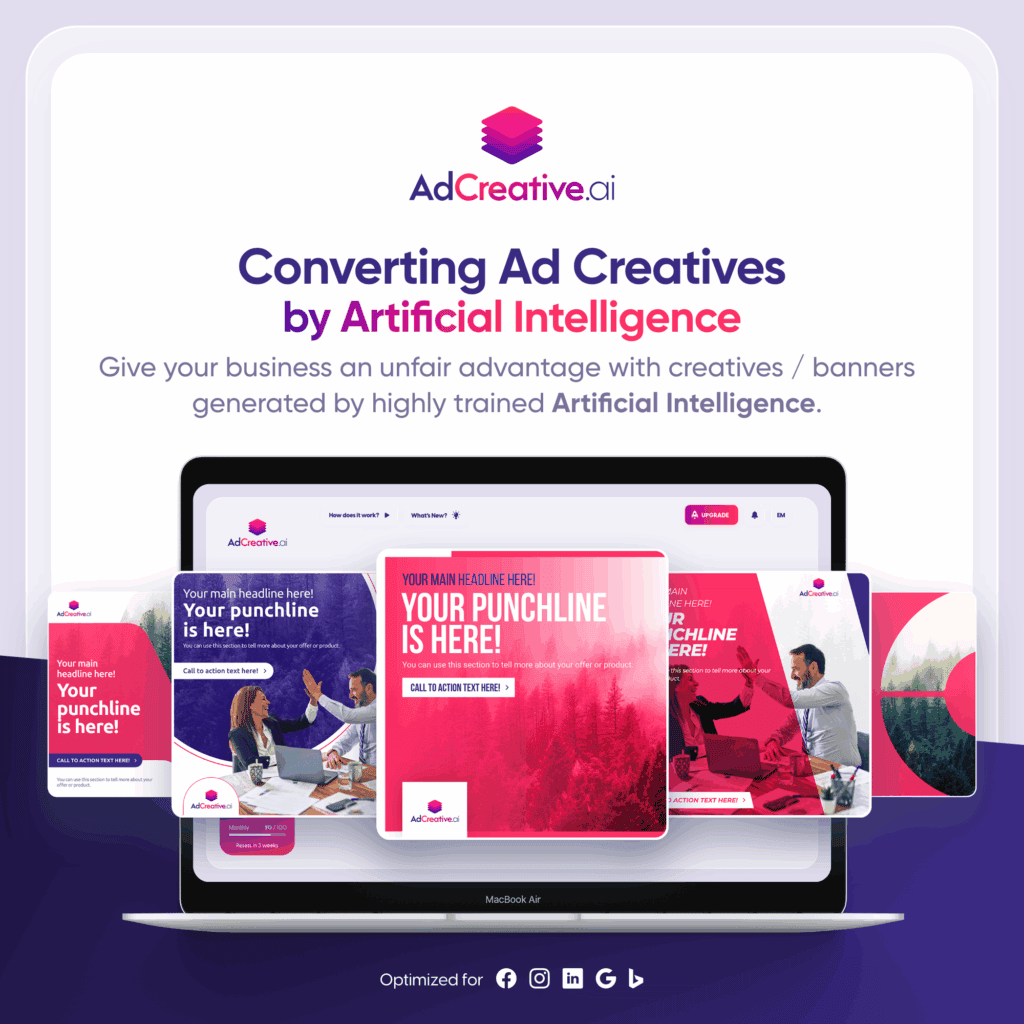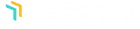Looker Studio for AdSanity Data in GA4
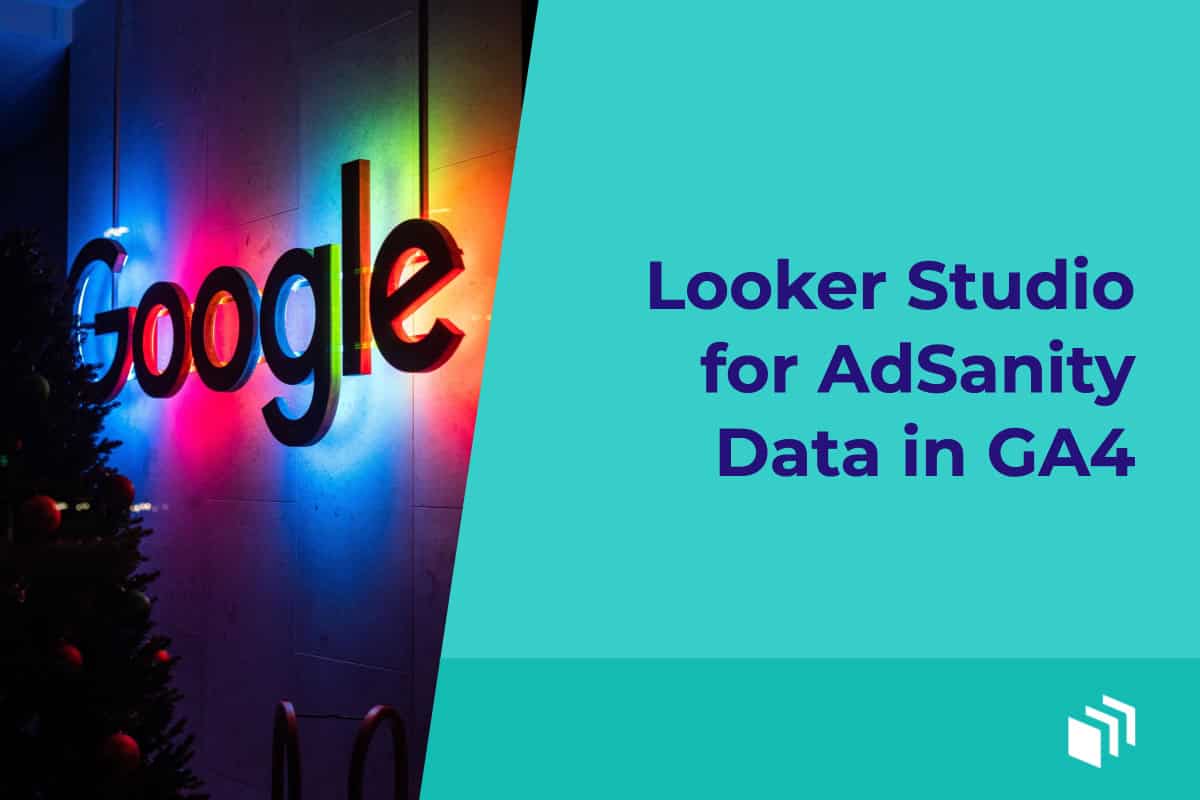
Google Analytics 4 includes a lot of changes. These distinguish it from the Universal Analytics (UA) properties from Google Analytics 3. Among those changes are a significant shift in the way that Google events are recorded. This also impacts how events are presented in user’s analytics dashboards. This has created a little bit of confusion for some AdSanity users.
To help these users adjust to the change we’ve taken some time to build a report in Google’s Looker Studio (formerly known as Google Data Studio). Users of AdSanity and specifically the Google Analytics Tracking Integration Add-on may find this a useful tool. Particularly if they want a more visual view of their data from their analytics.
Google Looker Studio
The new report in Looker Studio mimics the AdSanity reports that users are used to seeing in the Reports page in the AdSanity section of their WordPress dashboard. This way you can see what’s been reported into your Google Analytics property. The report does require a certain amount of set up. To help users who are interested in making use of the report we’ve also recorded a brief (2:20) tutorial on how to set up the report. We hope that you’ll find it useful.
Transcript of the Looker Studio Tutorial
If you’re using the Google Analytics tracking integration for AdSanity, we’ve built a dashboard for you to access your data within Google Looker Studio. It’s a separate reporting system from AdSanity, but it allows you to slice and dice the data in different ways, download reports, and send them off to people who need to see them.
So we’ve created a sample report, and this sample has two pages. The first is the overview page. This one has a summary of all-time views, clicks, and click-through rates, and a list of the top 10 clicks from all time, and the top 10 click-through rates of all time. On the second page, you’ll see we have a Custom Reports section.
You’ll see a list of all the ads and all the dates that they have views, clicks, and click-through rates. You’ll see some charts here that show different ads and how many views and clicks they have on what days. And you’ve got some filters here at the top to specify which ads specifically you want to view or what time frame you want to work through.
Now, this example data is fine, but you probably want to apply this to your own site data. So come up here to the three dots and click make a copy. When you do this, you won’t have access to our original data source, so you’ll have to create a new one. Click Create Data Source, Google Analytics, and Authorize.
This will give you access to your Google Analytics data within Looker Studio. Select your account that has all of your data in it, and choose the property that you want to display. Finally, click Connect. Once you see all the data flowing into the application, click Add to Report. Now, you can go ahead and copy the report.
This will place a copy of our original report in your account, already connected to your data. So you’ll see your all-time views, clicks, and click-through rate, your names of your ads. And again, you’ll be able to use the customer reports feature to slice and dice your data. If you have any questions on how to use this, we’d be happy to help.
Feel free to reach out.
Ready to get started?
There are licenses available for all types of sites needs needs.
Find the AdSanity tier that is right for you.
Want to give AdSanity a try?
Find the plan that fits your site and jump in.
Ready to make your ads work for you?
Pick the plan that fits and get started.
Let’s get your ads running.
Choose the plan that works best for you and start today.
Time to take control of your ads.
Find your perfect plan and go for it.
Ready to Make Money With Your Site?
Get ads on your site in
60 minutes or less
with AdSanity.
With our 14-day money back guarantee, it’s easy to see if AdSanity is the right fit for you.
Tags
Popular Pro Add-Ons
Our Community
Join our mailing list to keep up to date on everything happening with AdSanity and Pixel Jar.
Note: Your email address will be added to our CRM and be used to receive emails from Pixel Jar. You can unsubscribe at any time.