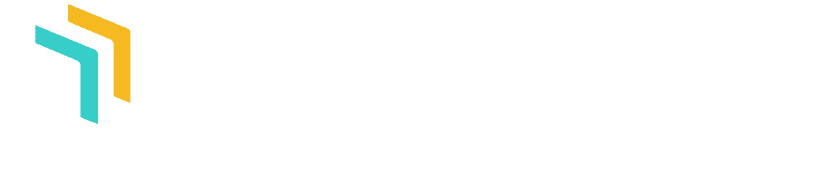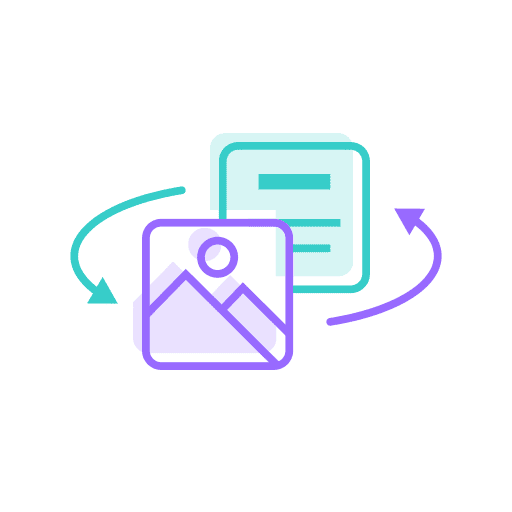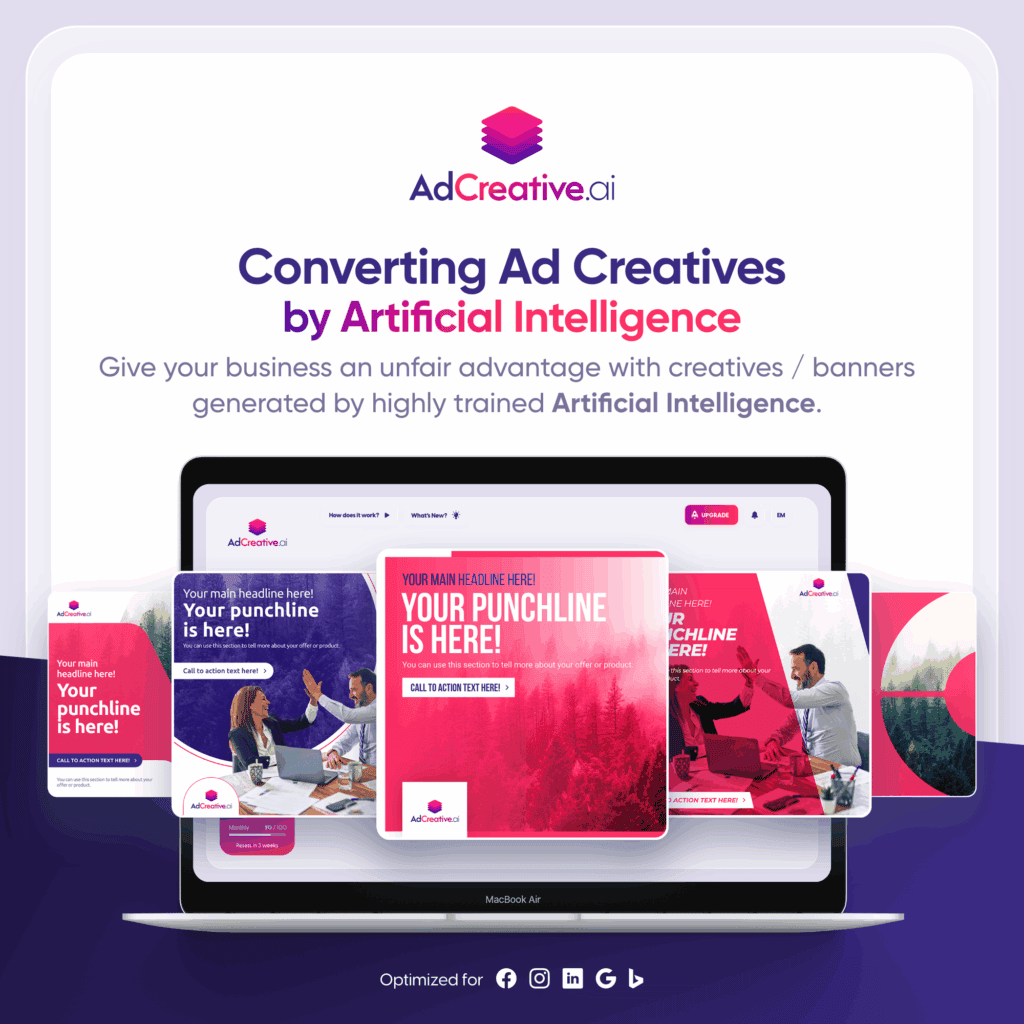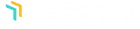Using Canva for Ad Creation
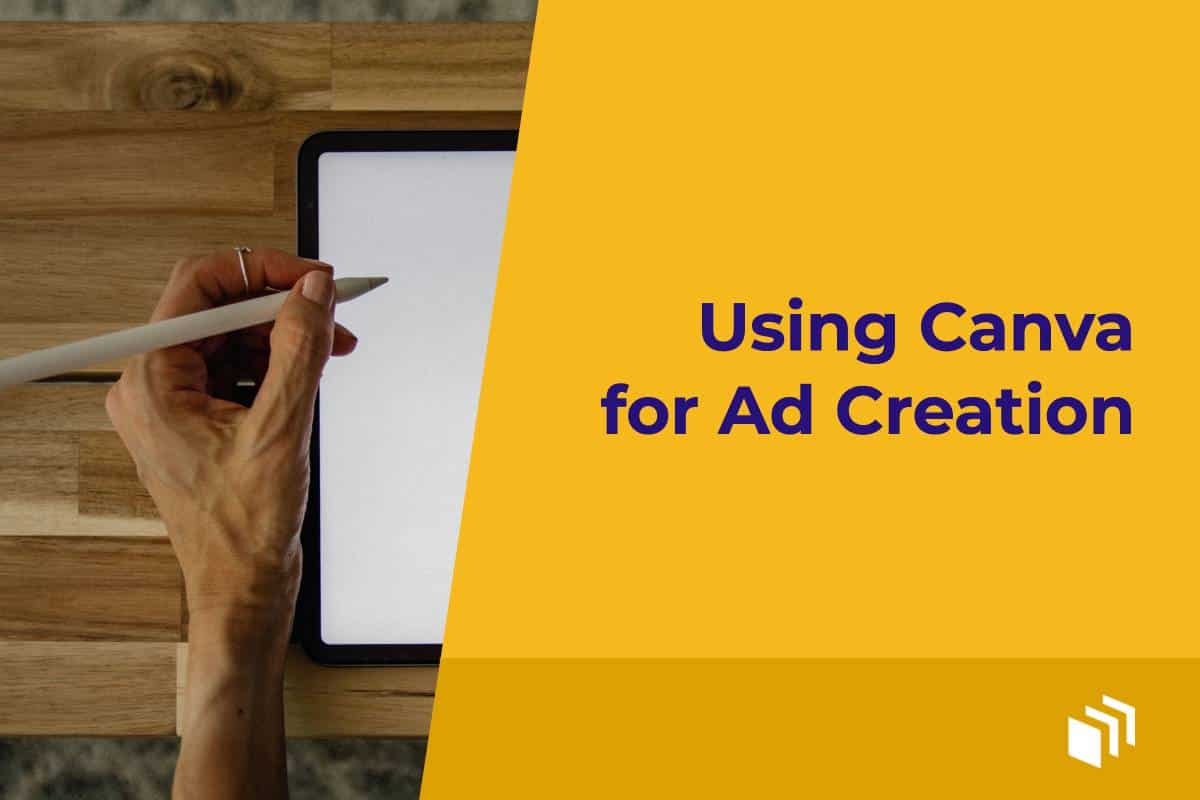
At AdSanity, we are passionate about making ad management easier and more accessible to WordPress users. However, we also know a thing or two about how ad content should look.
After you have put so much time and effort into building your online aesthetic and brand image, it can be complicated and expensive to have someone design content that converts and aligns with your brand image.
Fortunately, Canva can empower you to design beautiful ad content that will generate more clicks and won’t spoil the look of your site.
Plus, it’s free!
How to Create an Ad
Dipping your toe into ad creation doesn’t need to be an intimidating task. Two key components make an effective ad, a clear value proposition and a call to action.
- Value Proposition: This is why a customer should use your product. Your selling point could be free shipping, after-sales care, promotional pricing, etc.
- Call to Action (CTA): Tell your customer what you want them to do. This action could be to order now, sign up today, etc.
It is advisable to stick with these two points and not overcomplicate your ad with additional information unless it is absolutely necessary. Remember that you are working within a relatively small space. Adding too much is likely to harm conversions.
If you feel inspired and are naturally creative, you can start from scratch or use one of the many templates to get your creative juices flowing. The templates are particularly beneficial for creating a balance and harmony between your value proposition and CTA.
How to Create an Ad With Canva
First and foremost, Canva is a powerful design platform designed for creating a variety of content for each stage of the buyer journey on Instagram, YouTube, Facebook, Twitter, Google Ads, and even print platforms. The ad side is limited and not categorized so distinctly, but we will explain how to work around this.
We love Canva because it makes it possible to generate ads on a budget and create ad content that will stop your visitors from scrolling.
Canva is designed from the ground up to be incredibly simple to use. It reminds us a lot of that ease of use we first felt with WordPress, but it lets you create real-time edits directly on the design, so there is no disconnect from what your customers will see.
The process is simple and requires five key steps:
- Launch Canva
- Select an ad template
- Upload brand assets
- Design your ad
- Go live!
Of course, the time it takes depends on how much detail you want to include in your ad, but still, it shouldn’t be a long process.
Launch Canva
The first step is to navigate to the Canva website. You will need to create an account before you start designing.
Two paid subscriptions are available, a Canva Pro account and a Canva for Teams option. Both subscriptions offer a 30-day free trial option to test features like background image removal, brand style book, and collaboration with other users.
Canva Free is a great place to start if you are a beginner and want to test out the program. For the sake of this guide, we will be using the Canva Free option.
Select an Ad Template
The landing page is full of templates for different brand personas and industries. It is also a source of inspiration if you’re unsure where to start. In fact, it more resembles a Pinterest board where you can save any designs you find inspirational for later.
From the home screen, click Create a design in the top right corner. A dropdown menu will appear with various template options.
Ad templates are unfortunately not included in the list of popular templates, but if you search for “ad” several options will appear:
- Facebook Ad – 1200 x 628 px
- Feed Ad (Square) – 1080 x 1080 px
- Feed Ad Video (Portrait) – 1080 x 1350 px
- Half-page Ad – 300 x 600 px
- Leaderboard Ad – 728 x 90 px
- Story Ad – 1080 x 1920 px
- Twitter Ad – 1600 x 900 px
- Billboard Web Ad – 970 x 250 px
- Facebook App Ad – 810 x 450 px
- Facebook Shops Ad – 1200 x 628 px
These sizes are widely supported, but there are other standard ad sizes listed by the Interactive Advertising Bureau (IAB) that do not appear in the Canva search list. If you instead select Custom size and enter the dimensions, you will have access to
- Facebook Ads – 1200×628
- Medium Rectangle – 300 x 250
- Large Rectangles – 336×280
- Wide Skyscrapers – 160×600
- Portrait – 300 x 1050
- Mobile Phone Interstitial – 640×1136, 750×1334, or 1080×1920
It is important to note that the Feature Phone Banners in small, medium, and large sizes are not possible with Canva because the minimum pixel size for artboards is 40 px.
When you create a custom size artboard, Canva will automatically adjust similarly sized templates to fit your dimensions.
The templates provide a great starting point for any level of user, and in many ways, they can be better than starting with a blank slate. Even if you are an experienced designer, it’s not worth discounting templates altogether.
You can create multiple designs that save automatically in both the Projects and Home sections of the dashboard.
Upload Brand Assets
Your ad content should be recognizable as a part of your brand environment. Site visitors already trust your opinion and content, and your ad content needs to be an extension of this.
In the leftmost column of the dashboard, select the Uploads tab, and you can upload brand content in a range of formats:
- Images, including graphics with a transparent background – JPEG, PNG, SVG
- Documents – PDF standard, PDF Print, and PPDX (Microsoft Powerpoint)
- Video, including animated designs – MP4, GIF
You can upload PDF files and edit elements within them if you already have a design that needs to be tweaked.
A helpful detail added to the builder is the ability to copy elements between designs. The best way to do this is with quick keys like Ctrl+C (Copy) and Ctrl+V (Paste) and copying elements between open editor windows.
It is a time-saving method for creating an ad on one social channel and redesigning it for another with different dimensions. While there is an option to duplicate your design—very useful for versioning designs—you cannot change the artboard dimensions, which is necessary for working between different social channels.
Design Your Ad
Canva provides an expansive library of elements and content as part of their design builder. From simple graphic elements, to audio clips, photos, videos, grids, etc., they have included more than enough tools to create beautiful and engaging ads.
The editing interface is intuitive and all done within the frame, so there is no disconnection between what you are doing and what your visitors will see.
A variety of fonts and text layout templates are available under Text. These can help structure your CTA and create a concise value proposition. Classic header and type tools are also available.
You can create a style guide for your ad content under the Styles tab by selecting a combination of color palettes and font sets or a preset. Creating a custom style guide specific to your brand will require a Pro account.
The Pro brand swatch functionality isn’t crucial but it is a timesaver. An alternative option is to use the color picker tool in Backgrounds to copy your brand hex code, at least for the primary color. Then you can create lines, shapes, and other visual elements using your secondary brand colors and use the corresponding color picker for each tool.
It is a bit more tedious than the Pro brand swatch functionality, but it can be a suitable interim option until you decide whether to invest in the software.
Utilizing brand ambassador content for background images is an alternative to aligning everything with your brand identity guidelines. Creating a combination of the two can help prevent your site visitors from getting “blind” to your ad content.
In addition to the tools and templates, Canva includes a More section containing exciting and slightly strange beta functions like Draw and Text to Image. More importantly, it includes features such as a QR code creator and integrations with YouTube, Instagram, GoogleMaps, and Typeform, to name a few.
Go Live!
Once your ad content is ready, you can share it or download it to add to your site’s Media Library. From here you can host the ad on your site, either adding it to an ad group or placing it using a widget, shortcode, or template tag.
Sharing is a great way to avoid constant versioning of docs (the dreaded 1.1, 1.2, 1.3, etc.) because you can choose who has access and can view the design. If you want to invite collaborators to edit, you will need the Canva for Teams subscription.
The collaboration feature in Canva for Teams can help to reduce turnaround times by streamlining the feedback process by allowing comments and changes by your peers on a single document. It is worth considering if you are designing with team input.
If you know that multiple versions of the same design will be necessary, perhaps for a multi-product launch over some time, you can also create a Template Link. It is advisable to keep these links private, as once created, you will not be able to track who has used your design as a template.
If you are presenting designs to your team, you can launch your design in a separate presentation window and add a video recording of yourself to accompany it.
You can download your design in the same formats mentioned for uploading earlier, although exporting to SVG is only available with the Pro subscription.
Publish Your New Ad
Canva makes design tools accessible to the masses. And at a much more affordable price than traditional graphic design tools like Adobe Creative Cloud. In many cases, it is more than sufficient for creating engaging and effective ad content. Plus you have the bonus of a much faster learning curve.
The sharing and direct uploading capabilities help to reduce the time often wasted in the traditional approval process. Downloading your ad image and being able to upload it to your site in minutes with enables marketers to be more reactive and productive.
If you are a small business wanting to create ad content, Canva lets you start making ads within minutes.
Ready to get started?
There are licenses available for all types of sites needs needs.
Find the AdSanity tier that is right for you.
Want to give AdSanity a try?
Find the plan that fits your site and jump in.
Ready to make your ads work for you?
Pick the plan that fits and get started.
Let’s get your ads running.
Choose the plan that works best for you and start today.
Time to take control of your ads.
Find your perfect plan and go for it.
Ready to Make Money With Your Site?
Get ads on your site in
60 minutes or less
with AdSanity.
With our 14-day money back guarantee, it’s easy to see if AdSanity is the right fit for you.
Tags
Popular Pro Add-Ons
Our Community
Join our mailing list to keep up to date on everything happening with AdSanity and Pixel Jar.
Note: Your email address will be added to our CRM and be used to receive emails from Pixel Jar. You can unsubscribe at any time.