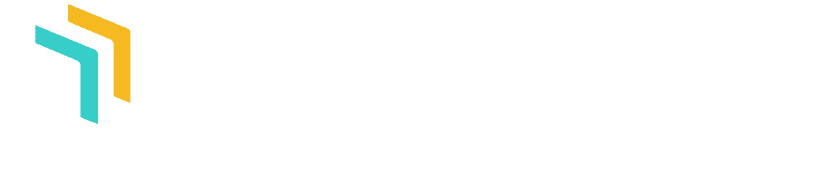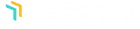Criando Anúncios
Menu Guia ×Descarga
Once you have completed your purchase of your AdSanity license you’ll receive an email confirming your purchase with a link to your account where you’ll be able to download the AdSanity plugin.
Should you misplace or delete that specific email you’re always able to log back into the AdSanity plugin site and download the latest version of AdSanity. The login for your account is located on the main menu of the website. (fig. 1)
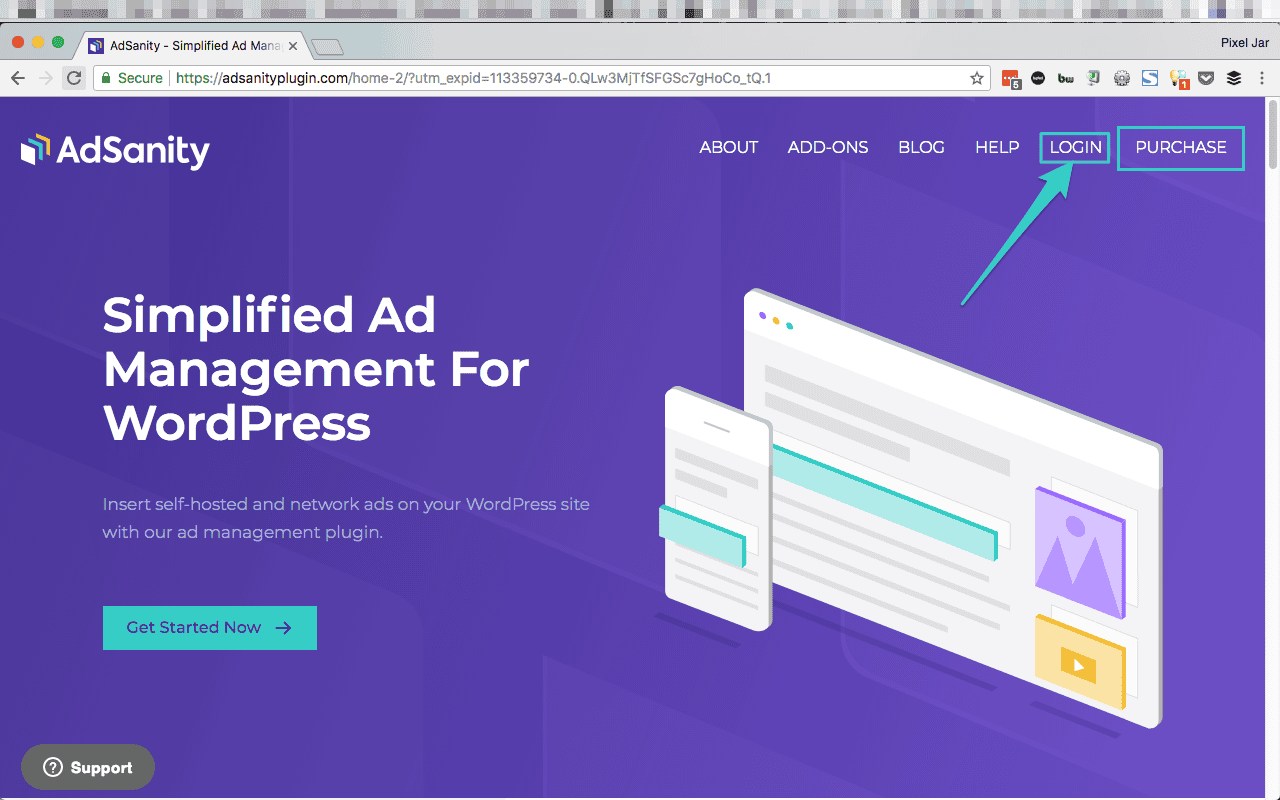
Once you’re logged in you should be viewing your Purchase History (fig. 2) and you can click on “View Details and Downloads” to click through to your Purchase Confirmation. On the Purchase Confirmation page (fig. 3) you can click the “AdSanity” link to start your download. Note that the AdSanity link (and in fact all download links) will include the version number of the download. You can also access any Basic or Pro Add-Ons that are associated with your account from this same location.
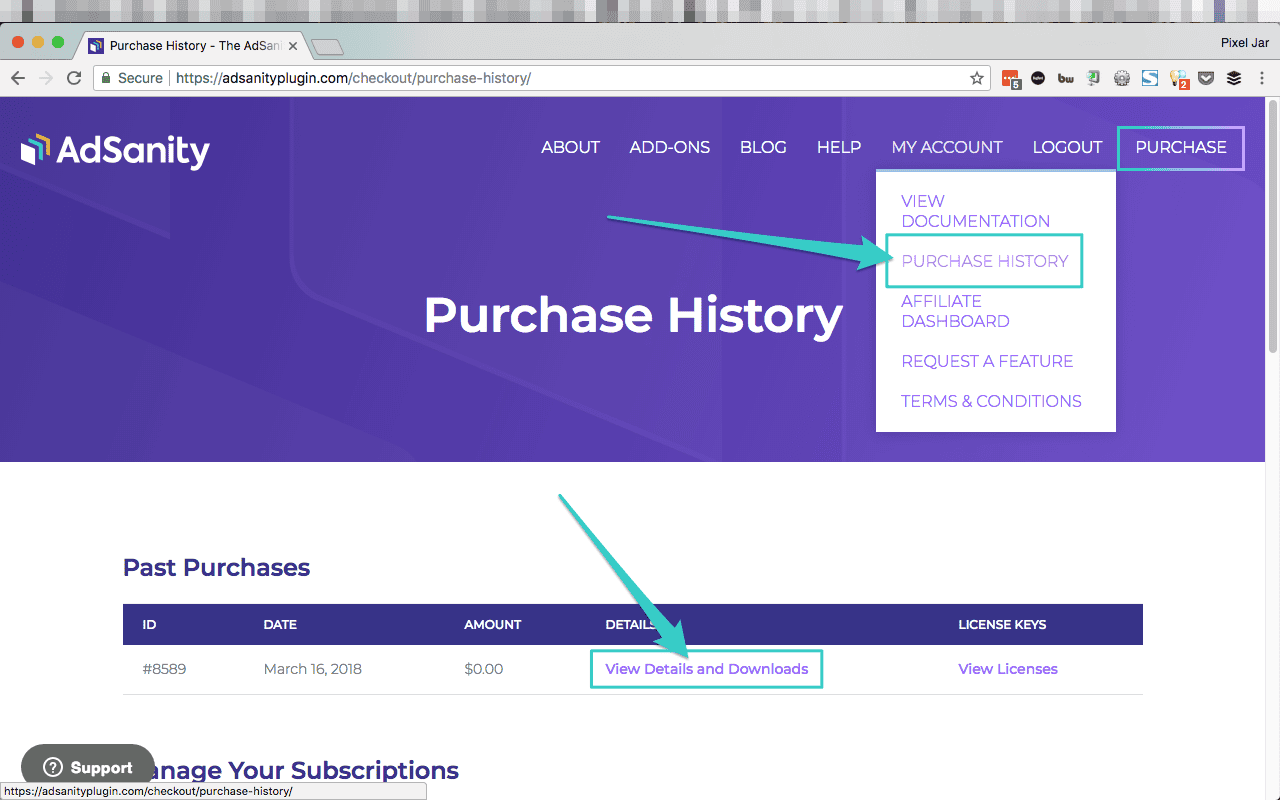
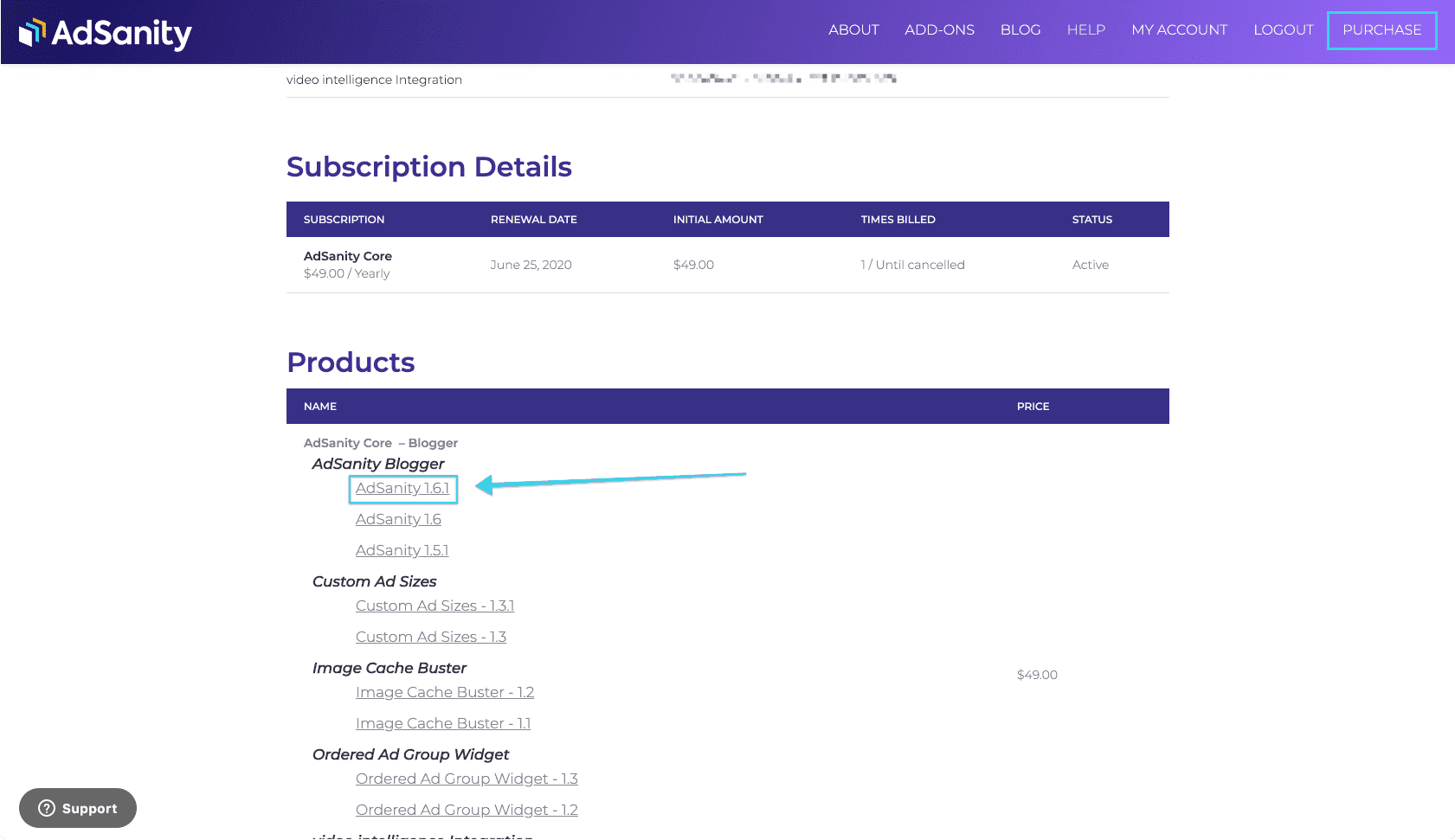
Instalação
Once you have the plugin downloaded it’s very easy to install the plugin. There are two primary methods of installing the plugin.
Você pode instalar através do painel de instrumentos ou pode instalar via FTP.
In addition, if you’re a developer you may be including your installed plugins in a repository for deployment to staging or production sites. There is nothing unique to the AdSanity installation that would prohibit this.
Painel de controle
Instalar o AdSanity não é diferente de instalar qualquer outro plugin a partir do painel de instrumentos.
First, you’ll want to navigate to to the Plugins section of your dashboard. (fig. 1) From that page you’ll select “Add New” and then you will be sent to the Add Plugins page and you’ll see a listing of featured plugins. You’ll want to click on the “Upload Plugin” button at the top of the page. (fig. 2) You’ll then click “Choose File” and then to select the zip file that you downloaded from the AdSanity plugin site and click on “Install Now.”
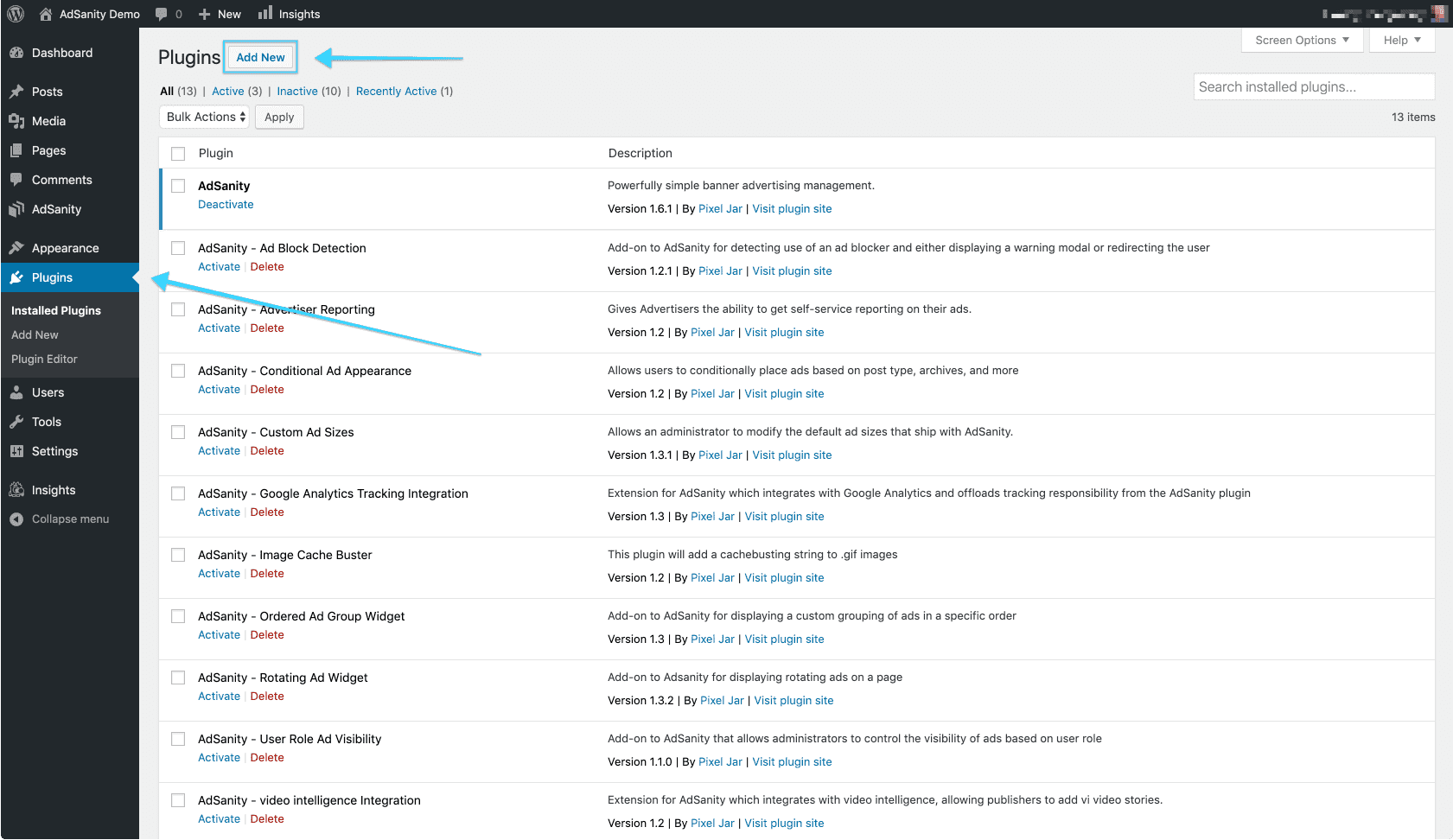
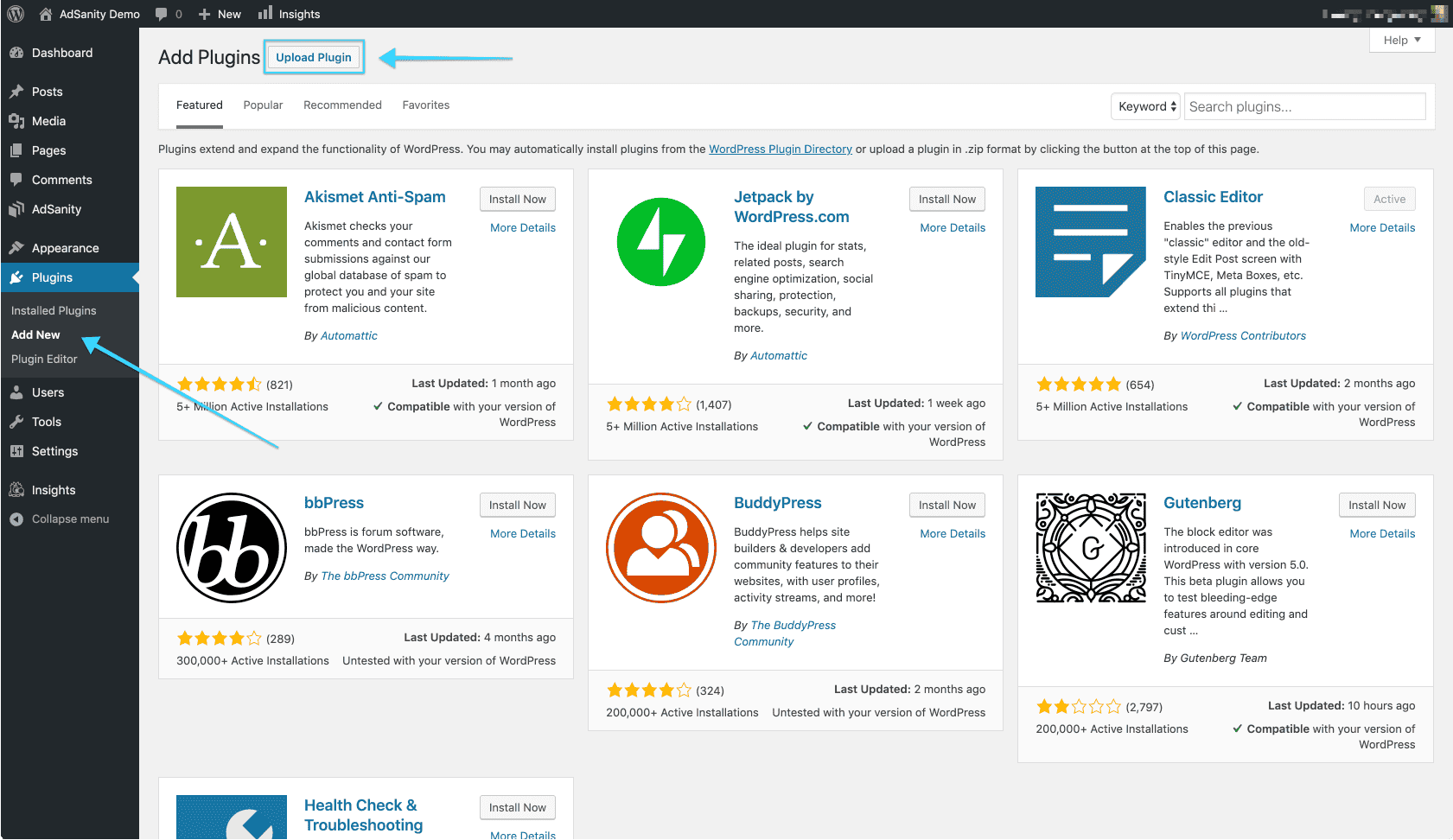
Once the plugin is installed (which should be a relatively quick process) you’ll be directed to the Installing Plugin from uploaded file page which will indicate the file you’ve uploaded. You should then click the “Activate Plugin” button to complete the installation. (fig. 3) After the plugin has been activated you will see an AdSanity section has been added to your dashboard and the plugin features are ready to use. (fig. 4)
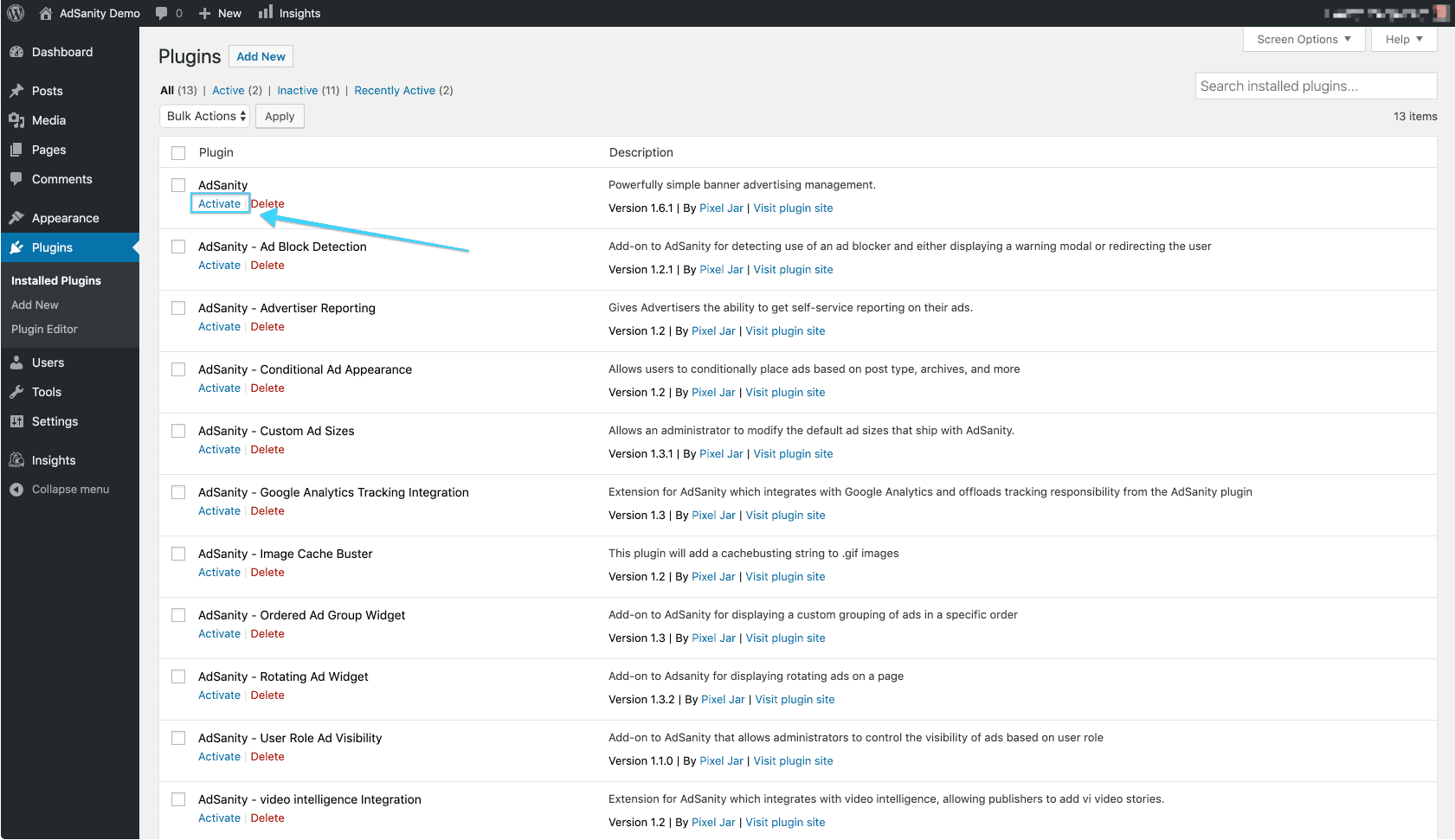
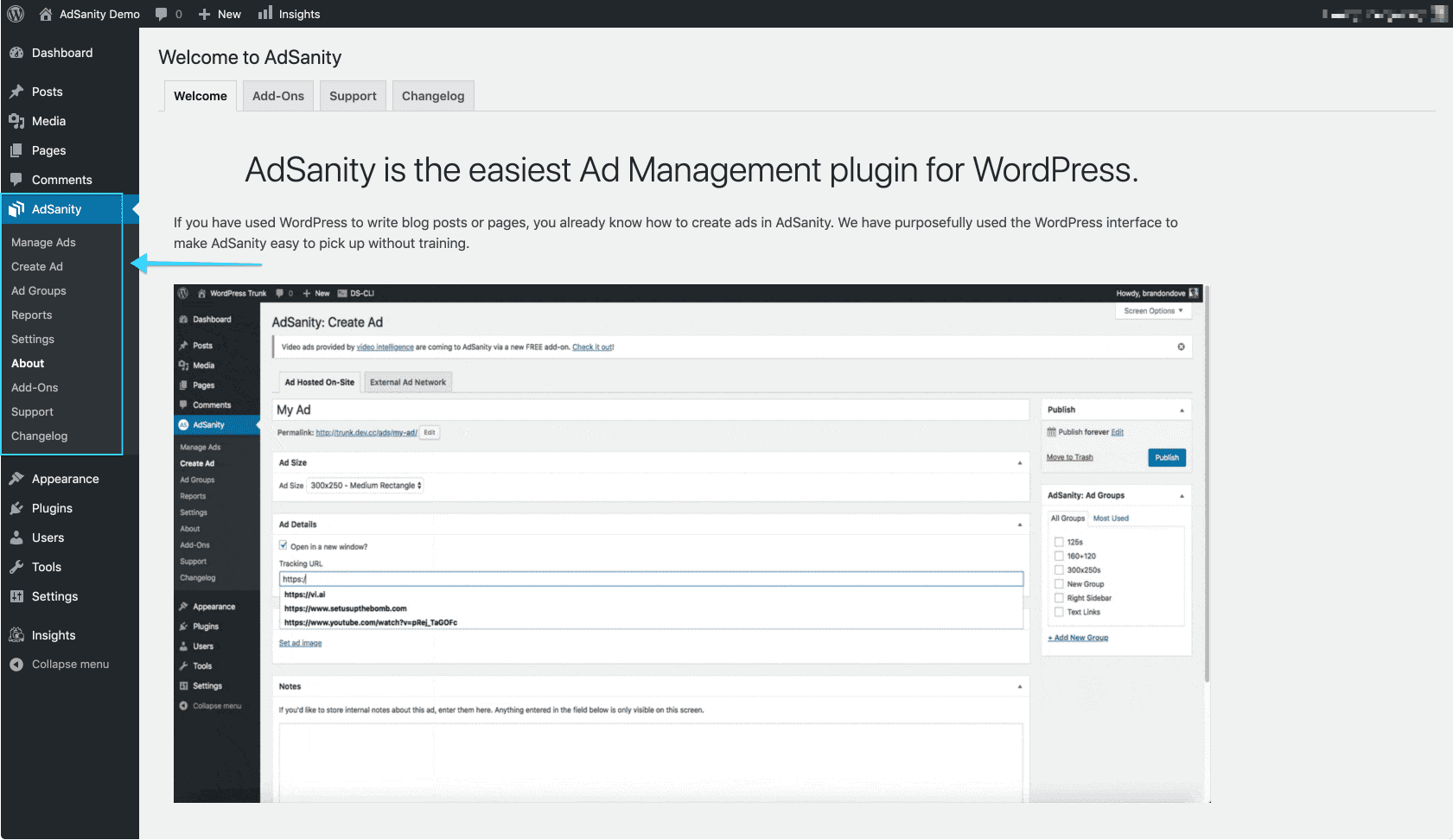
Como passo final, navegue até a página Configurações na seção AdSanity do painel de instrumentos. Aqui você pode inserir sua chave de licença sob a guia Licenças da página. (fig. 5) Esta licença foi enviada a você por e-mail no momento de sua compra ou você pode localizá-la na página de Confirmação de Compra no site da AdSanity.
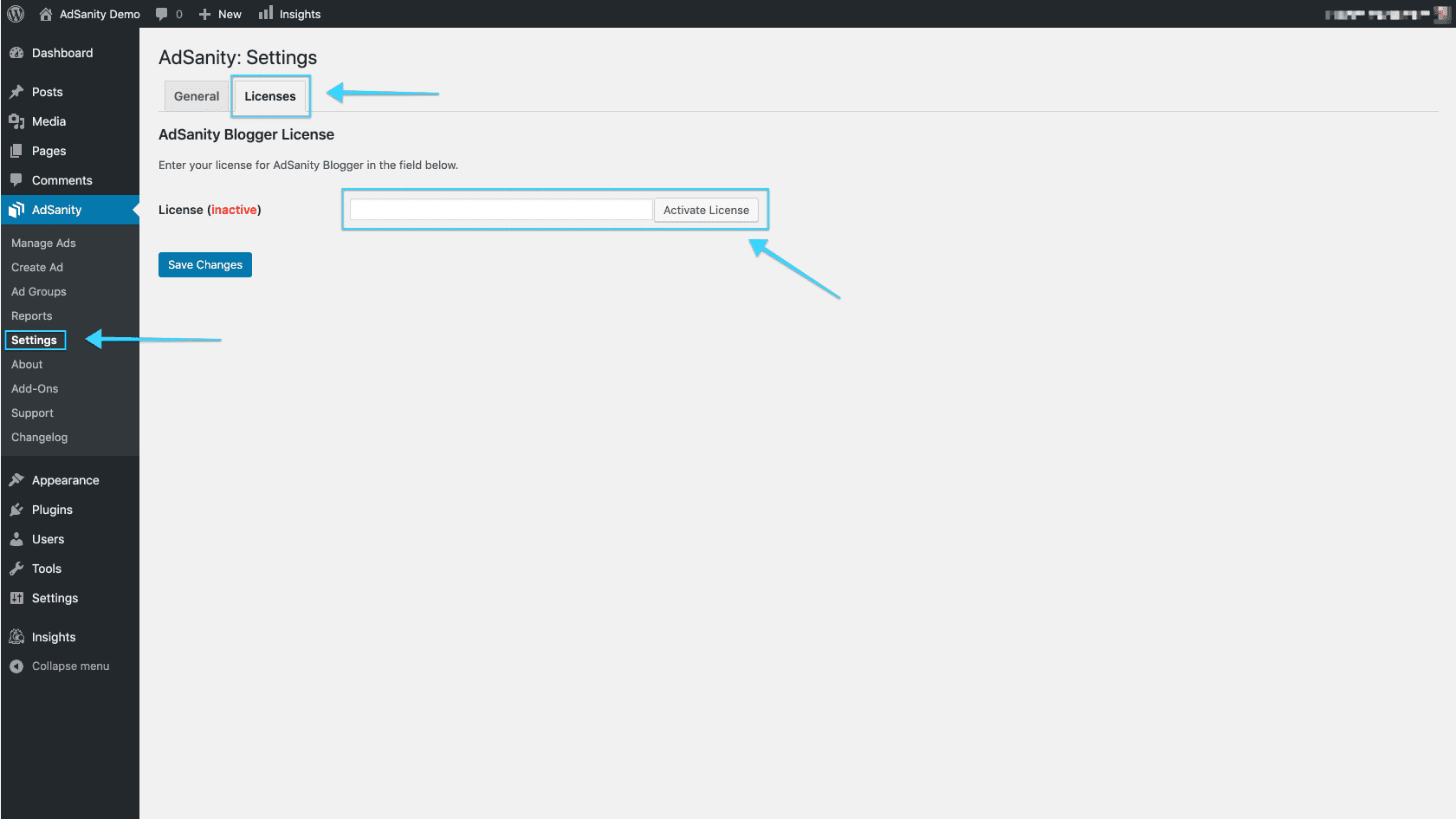
Instalação FTP
Many users prefer to add their plugins via FTP. FTP installation of AdSanity doesn’t differ from a normal FTP installation.
First, you’ll unzip the plugin that you downloaded from the AdSanity Plugin site. Be sure that the folder name is called “adsanity”. You’ll then connect to your website via FTP using the FTP client of your choice. The plugin folder should be uploaded to the plugins folder in the wp-content folder for your website.
Once the plugin is installed you can return to your WordPress dashboard. Navigate to the Installed Plugins page. You should then click the “Activate” text beneath the AdSanity entry on the list of plugins to complete the installation. (fig. 1) After the plugin has been activated you will see an AdSanity section has been added to your dashboard and the plugin features are ready to use. (fig. 2)
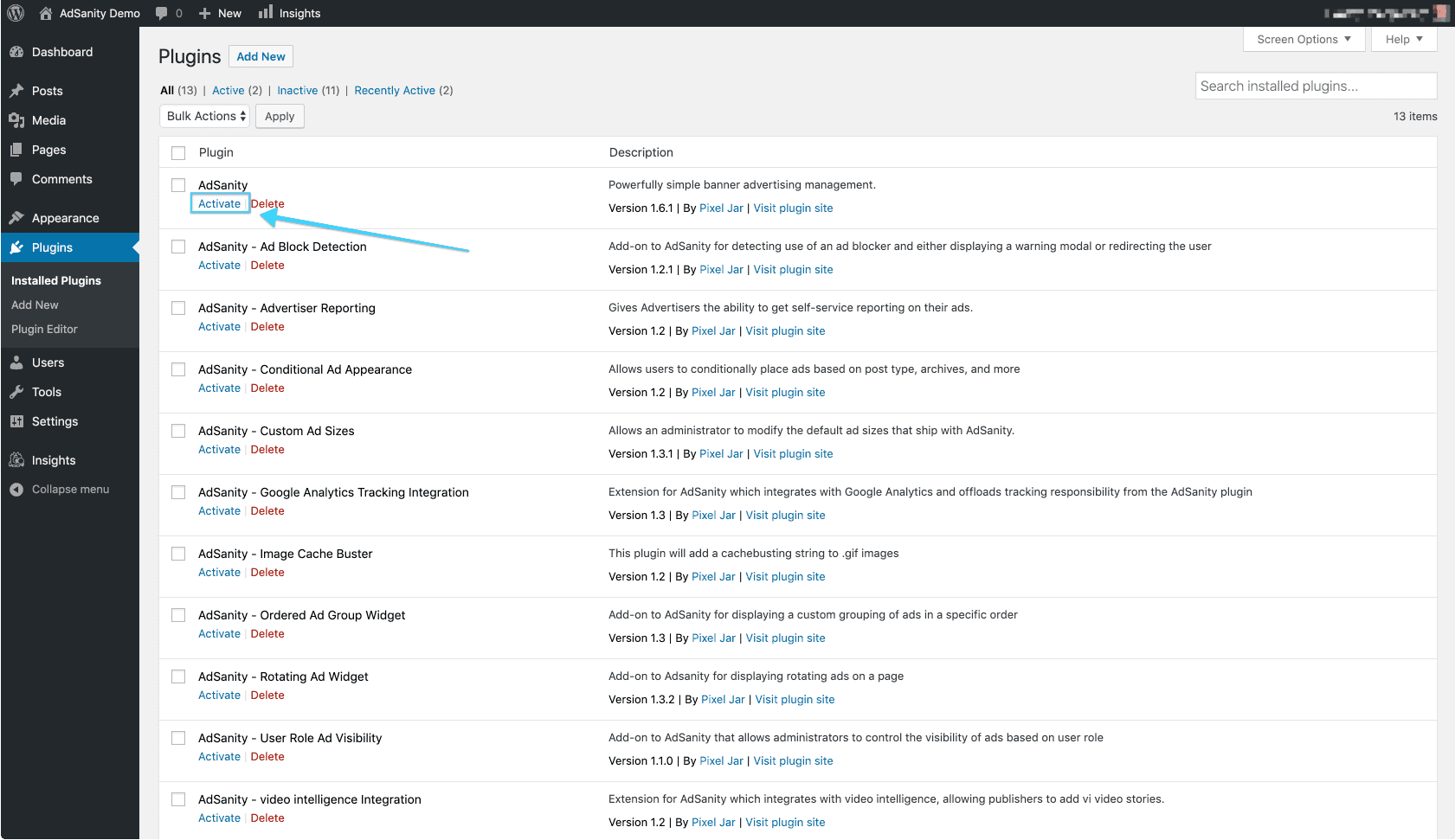
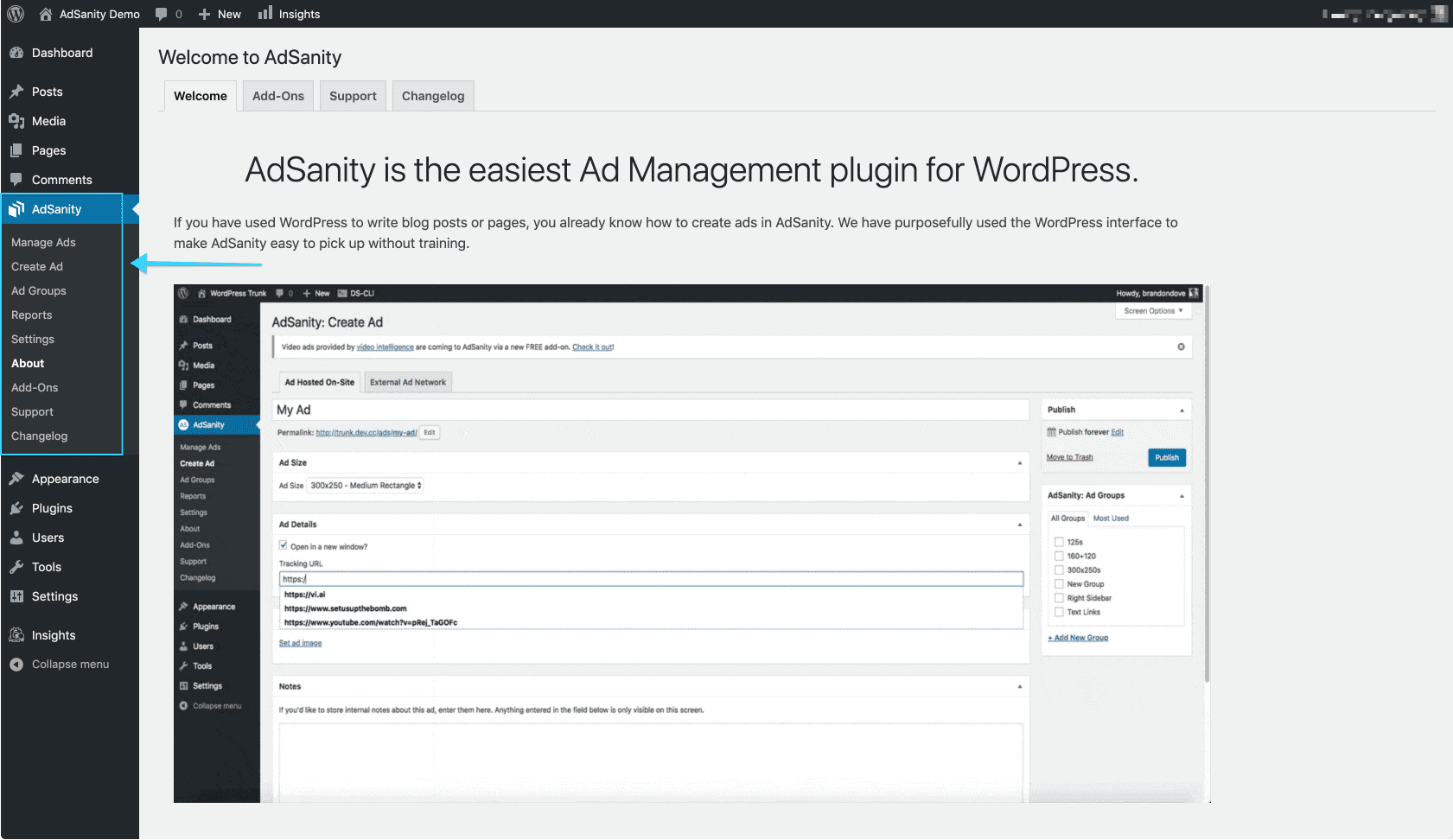
Como passo final, navegue até a guia Licença na página Configurações, na seção AdSanity do painel. Aqui você pode digitar sua chave de licença. (fig. 3) Isto foi enviado a você por e-mail no momento de sua compra ou pode ser localizado na página Confirmação de Compra no site da AdSanity.
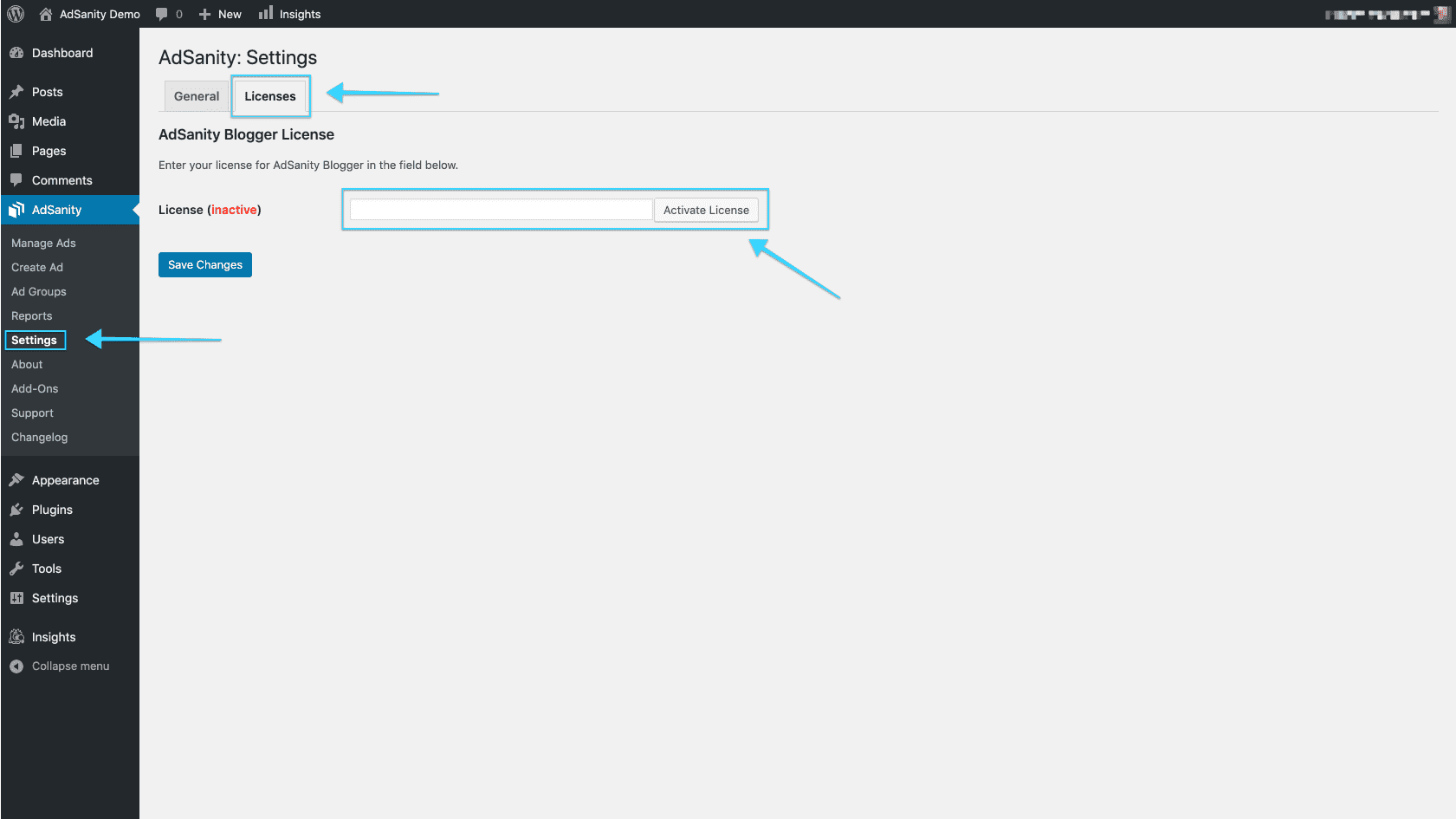
Atualização do AdSanity a partir das versões anteriores
A atualização do AdSanity é fácil, mas se você tiver uma versão anterior instalada, então você pode não ter as atualizações automáticas que agora fazem parte do plugin.
As atualizações automáticas foram alteradas na versão 1.1 do AdSanity, portanto, se você tiver uma versão mais antiga, você pode estar preocupado com seus dados de anúncio.
Você pode desativar e remover com segurança o plugin legado. Os dados para seus anúncios são armazenados com segurança em seu banco de dados. Você pode então instalar a nova versão do AdSanity e seus anúncios e clicar em dados de rastreamento estarão intactos.
AdSanity mudou a maneira de lidar com o tráfego de fontes fraudulentas como bots ou aranhas. Estes dados não são mais coletados da mesma forma e são purgados do banco de dados quando a nova versão do AdSanity é instalada.
Didn’t find what you were looking for?
If you’re a subscriber to AdSanity and don’t find an answer to your specific question please submit a request and our support department will address your issue quickly.